Make a photo album based on my Google Photos album
-
27-04-2021 - |
Domanda
I have a Google Photos album titled Vacation 2018. There are around a thousand photos there. It's currently in the cloud and not on my iPhone.
I would like to create Vacation 2018 album on my iPhone's Photos app with the same pictures.
What is the quickest way to do that? I looked through the Google Photos iPhone app and didn't see anything obvious.
Soluzione
This is the quickest way that I know of to save photos from an album in Google Photos to an album in Photos app on iPhone. It involves a bit of grunt work, but I'll try to make the overall procedure quick and easy to follow.
Listing the steps one-by-one, so buckle up:
As the first step, it is advisable to turn off Auto-Lock if enabled. This will prevent your iPhone from going into sleep mode automatically after a set time, thereby unintentionally suspending the Google Photos app.
To turn off Auto-Lock, go to Settings app → Display & Brightness → Auto-Lock and select Never.

- Launch Google Photos app on your iPhone and tap to select the Albums tab in the bottom Tab bar. Locate the desired album under the Albums section. I am using an album named IKEA HYD for demonstration purpose.

- Tap on the album to reveal its contents. Now tap on the options button (three dots) shown towards the top right corner to reveal the context menu.

- Tap on the Select item to switch to selection mode.

- Once you are into selection mode, select the desired photos.

Selecting a large number of images could be quite cumbersome. But fret not, as you can greatly speed up the process by employing a neat trick built into iOS.
Once you are into selection mode, tap down to select an image. Now without lifting your finger, simply drag your finger in the direction of unselected images (i.e. towards the bottom of the grid of images). As your finger moves, the grid of images will automatically start scrolling, selecting the images encountered on the way. The further away you move your finger from the starting point, faster the selection will be. Motion picture linked below demonstrates the same.
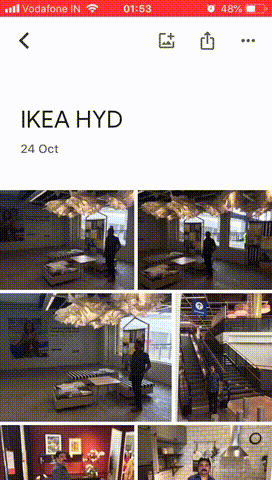
- Now, you have the desired images selected. Tap on the share button to reveal the share sheet.

- In the presented share sheet, tap on the Save "count" images button. This will start saving the selected images in the Photos app.

Note that it is important to keep the app running until all the images are saved in the device photo library (Photos app). Do not suspend the app by tapping on the Home button (or equivalent on iPhone X/XS/XR), thereby potentially stopping the image save process. We also turned off Auto-Lock in step #1 to ensure that the iPhone doesn't go into sleep mode unintentionally while Google Photos app is saving the images in the device photo library.
Wait till the save progress is complete.


- Once all the images are successfully saved in the photo library, a confirmation message is shown by the Google Photos app towards the bottom of the screen.

- Now, head over to the iOS Photos app, tap on the Camera Roll button and select all the saved images. To select images, you'll first need to tap on the Select button shown towards the top right to switch into selection mode. You can use the same trick as discussed in step #6 to speed up the selection process as shown below:

- Once all the desired images are selected, tap on the share button shown towards the bottom left.

- In the presented share sheet, tap on Add to Album button.

- Tap on New Album... button to create a new album.

- Provide the desired name for the album and tap on Save.

- Voila! your album is now ready on your iPhone. Tap on the album to view its contents as you normally would.


Note: This album is created by manually saving the images from the Google Photos cloud storage using the Google Photos app. The content of the album will not automatically sync to and fro between album in the Photos app on iPhone and the album in Google Photos cloud library.
Also, don't forget to re-enable Auto-Lock (if you use it).